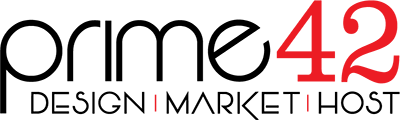A vacation message and an out of office reply are two great uses for our E-mail's auto-responder feature. The auto-responder is a very flexable feature that has a few options to help control its behaviours to meet your needs. In fact, you don't have to limit it's use to when you are not available. If you had the mind to, you could set it up just to confirm the delivery of peoples' E-mail to let them know it was received, or to notify people that your E-mail address has changed and the current one is no longer valid. So with this in mind please think about the options being presented and realize that although this page will show you how to setup a typical vacation message or out of office reply, you are not limited to those uses. Be creative, the options are fairly self-explanatory. One thing to note is that this feature does not prevent you from receiving E-mail, it just sends an immediate reply to the sender.
Different E-mail programs have the ability to set an auto-responder within the program itself. The disadvantages here are that both your computer and the E-mail program have to be on and available for it to function. Also, chances are that your home or office does not have the redundancies in place for Internet access and electrical power that we maintain in our Network Operations Center. For both of these reasons and a few others, we are going to configure our auto-responder on the mail server itself.
-
Log into your E-mail account by visiting the webmail portal located at https://ShastaEmail.com, then fill in your E-mail address and password, and click Login.

-
The icons on the far left side are the top level of the menu.
- Select the two gears icon on the left, this is the settings menu.
- To the right of the icons are the sub-menus. These change based on the icon selected on the left. Select "Auto-Responder."
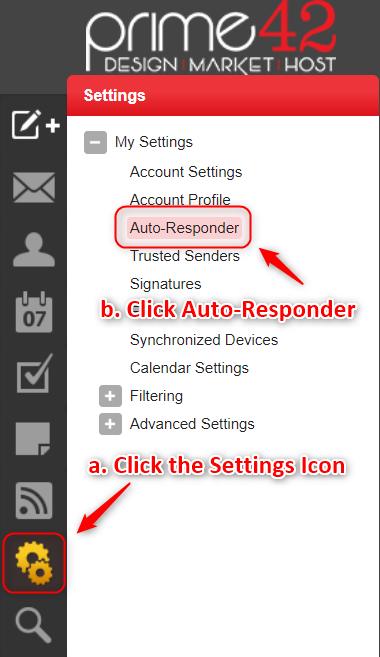
-
There are three options here as explained below.
- Enable auto-responder - This must be checked to activate this feature. Doing so activates the additional two options below it and the Message tab.
- Disable responses to indirect mail - This excludes the auto-responder from replying to anything where your E-mail address is not in the To: header. That means it will not trigger for mailing lists, and messages where you are CCed or BCCed.
- Limit responses to once daily - The auto-responder will track when it has sent a response and not send another notification to the same address more than once a day.
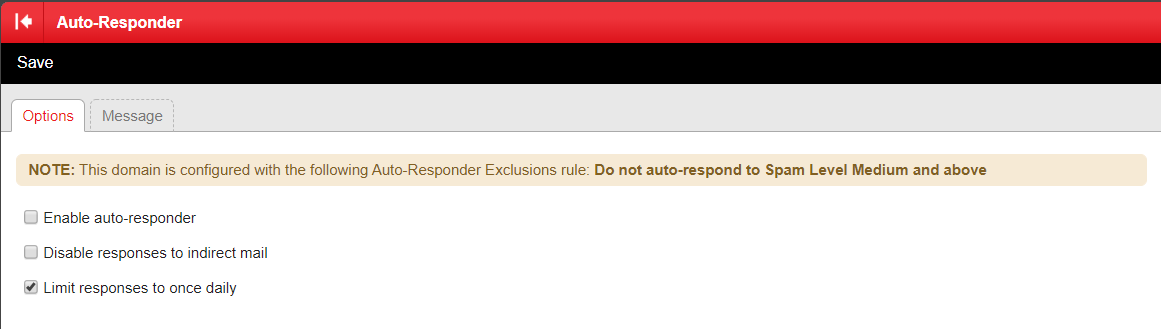
-
The Message Tab is where you compose the message you want to go out when the auto-responder triggers. It is only active when the Enable auto-responder is checked on the Options Tab.
- Subject - This will be the subject header for your message.
- Compose Format - The options are HTML and Text. Unless you have a specific reason to change it you can leave it on HTML. HTML provides rich formatting, but text with strip out all formatting.
- The next few controls are useful if you want to have the auto-responder automatically activate and/or deactive on its own on at a certain time and date. If the Enable active date range option is not selected, the auto-responder will be active as long as the Enable auto-responder option is selected on the Options tab. If the Enable active date range option is selected, the auto-reponder will only trigger if the current date and time is between the ranges set by the Start and End options above it.
- The Message Composition area is the text entry space below the rest of the controls. This is where you create the message you want to go out when the auto-responder triggers. Above the actual text entry area are formatting controls. The icons symbolize different functions and they are designed to mimic a common word processor. If you are a web design ninja there is even a Source button that allow you to see and edit the raw HTML code being created by the text editor. However, if you are a web design ninja, you probably didn't need to be told that.
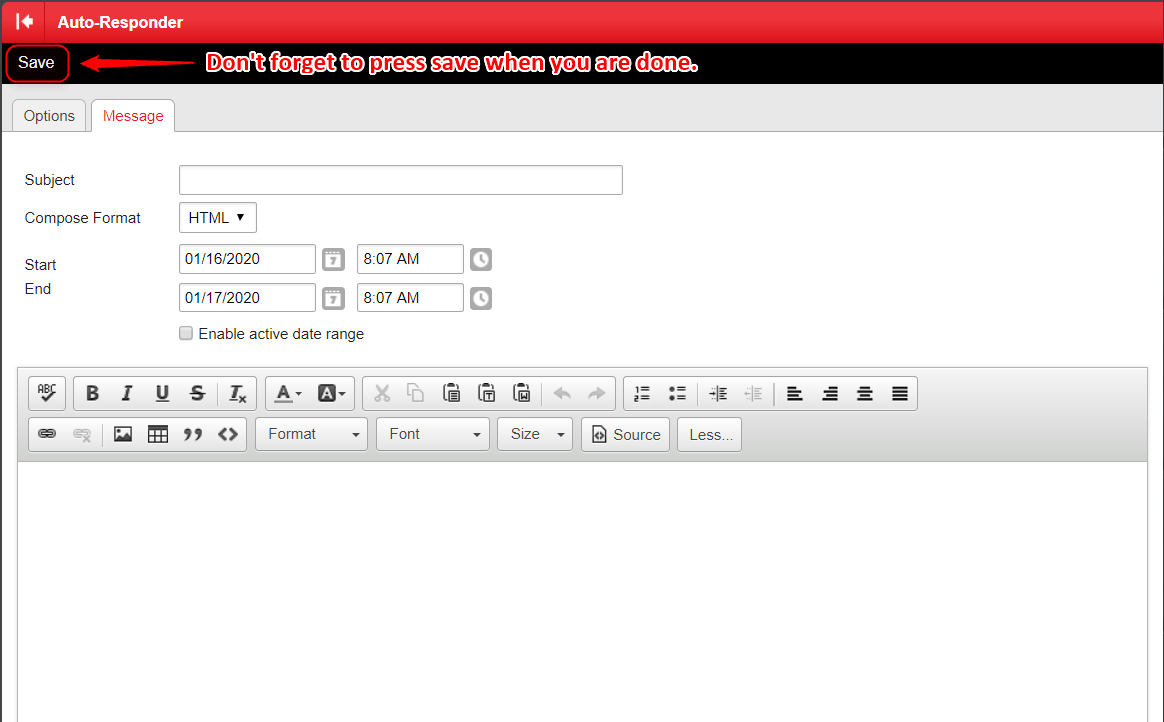
Vacation Message Example
Vacation Messages or Out of Office Replies are the most typically thought of reason for an auto-reponder on your E-mail account. Both of these reasons for setting up an auto-reponder can benefit from the automatic cancellation of the message so that you don't forget to turn it off when you return. This is how you might setup the auto-reponder feature to do this:
- On the Options tab select the following
- The Enable auto-reponder box must be checked or to turn on the feature.
- It is a good idea to check the Disable responses to indirect mail box. Doing so prevents mailing lists, junk mail, etc. from getting replies and possibly creating bounce messages in the E-mail system. Also, if somebody adds you to a CC or BCC on a message, you are not the direct audience anyhow.
- The option to Limit responses to once daily is something you will need to consider about the messages you are likely to receive, and the people the reply will be going to. You need to ask yourself, "for the people who are likely to receive this, are they better being informed once a day, or with every message."
- On the Message tab do the following
- Enter a Subject line for your outgoing message.
- Check the box for Enable active date range. After where it says Start you can either leave it as it to start immediately, or enter a future date and time for when you wish to turn on the auto-reponder feature. Finally, after where it says End select the date and time when you want to stop sending the automatic replies.
- Compose the reply message that will get received by the sender of the E-mail. Some possible examples might be:
- I will be out of the office from (Starting date) until (End date). If you need immediate assistance please contact (Contact Person).
- Thank you for your message. I am currently out of the office, with no E-mail access. I will be returning on (Date of Return). If you need immediate assistance before then, you may reach me at my mobile – (Mobile Number).
- I will be away from (Date) until (Return Date). For urgent matters, you can contact (Contact Person).
- Thanks for your email, I am on vacation until (Date) and may be slow to reply until then.