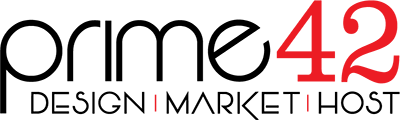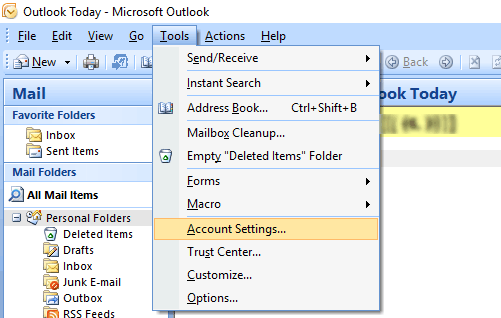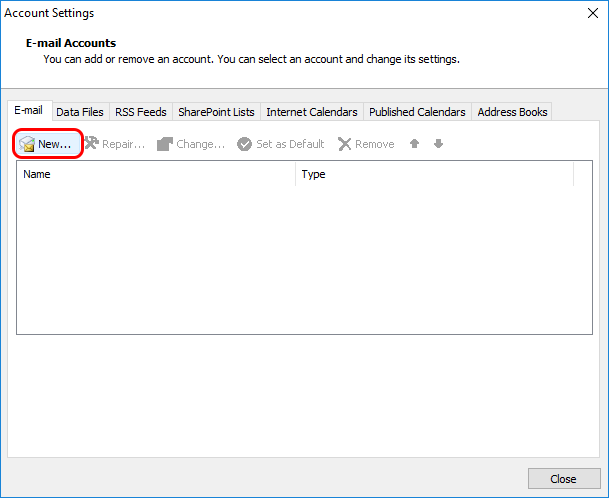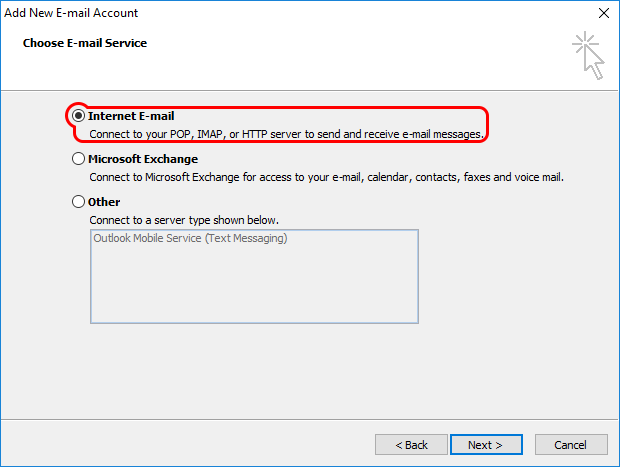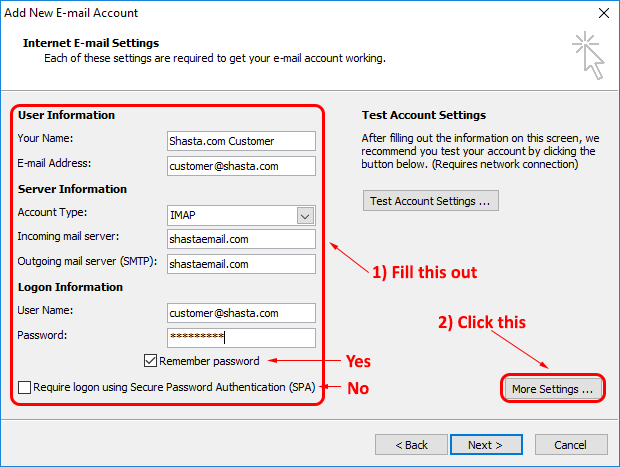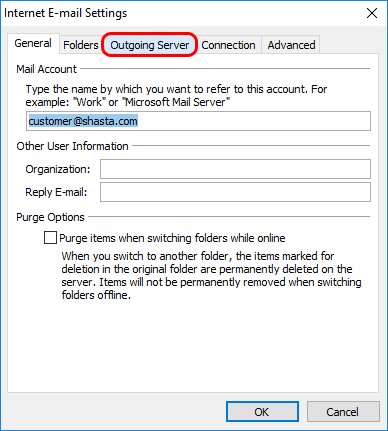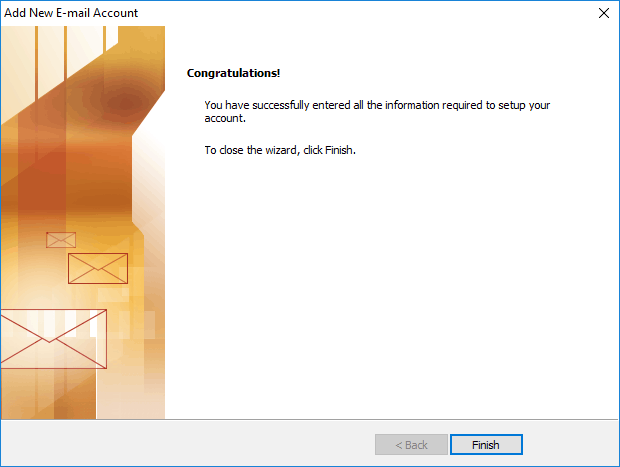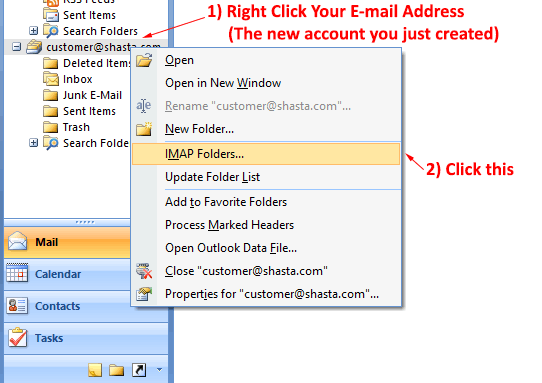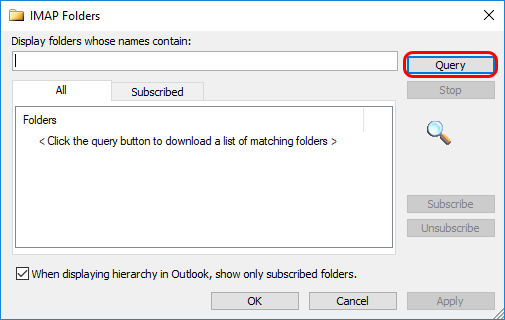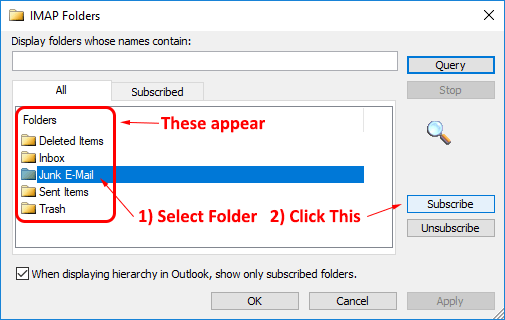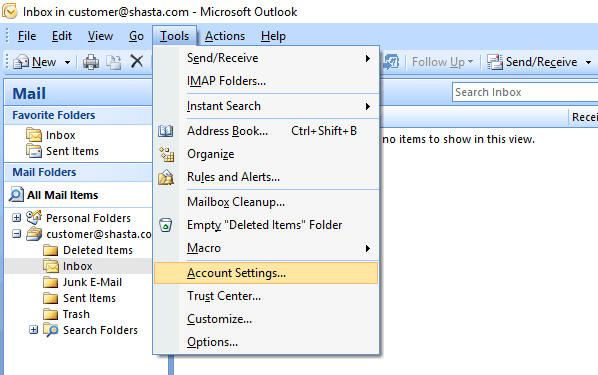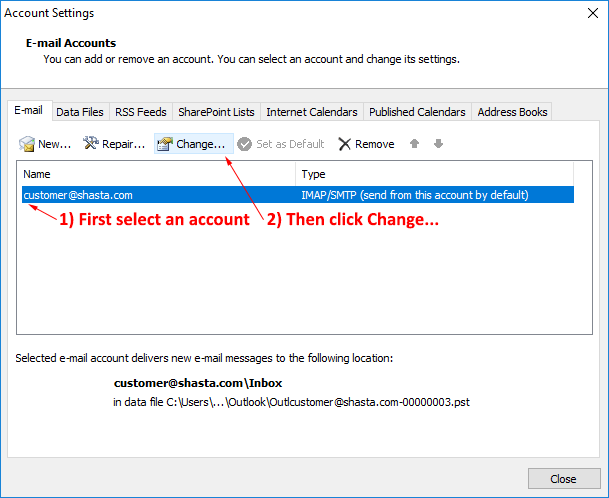Setup a New Account
-
From the Tools menu, select Account Settings...
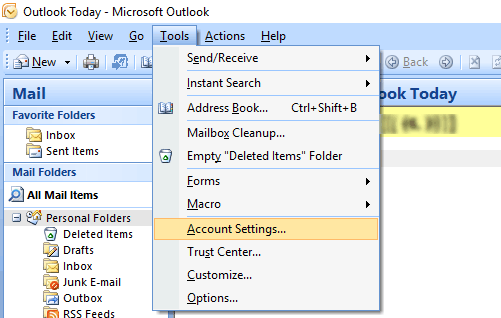
-
On the E-mail tab, click New...
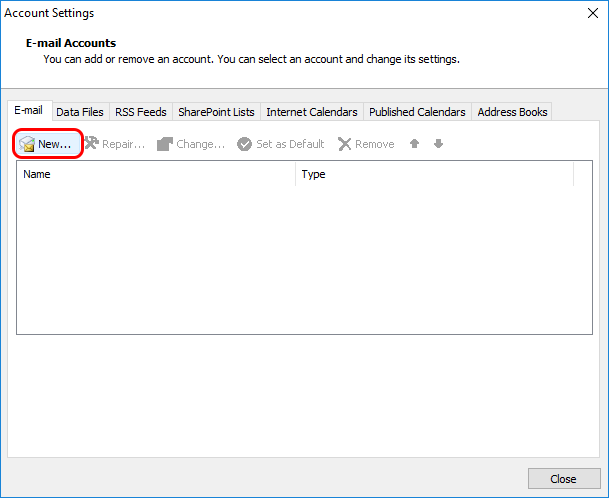
-
Fill in your name, Your E-mail address, your password and password confirmation. Check the box labeled "Manually configure server settings or additional server types" and click Next >

-
Leave the radio button on Internet E-mail and click Next >
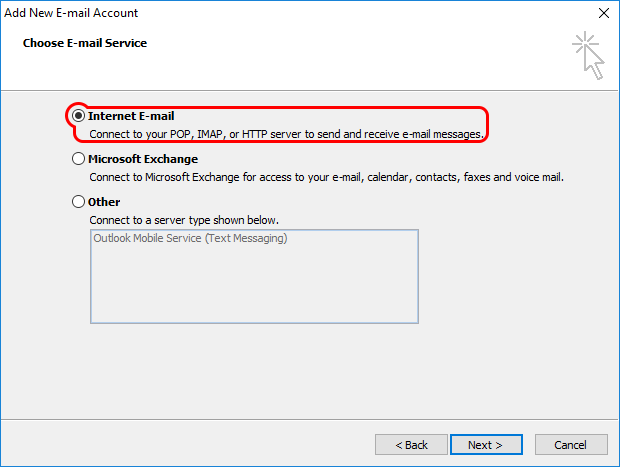
-
Ensure your name is correct, your E-mail address is correct, change the account type to IMAP, Make both the incoming and outgoing mail servers shastaemail.com, enter your E-mail address for your username, and enter your password. Ensure "Remember password" IS checked. Ensure that "Require logon using Secure Password Authentication (SPA)" is NOT checked. Then click the More settings button.
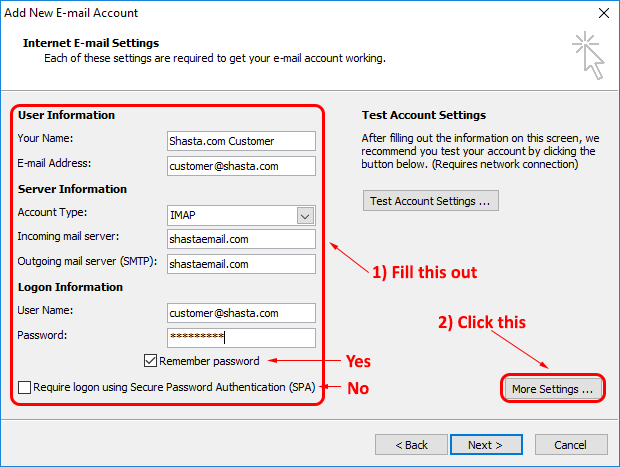
-
Change to the "Outgoing Server" tab by clicking it.
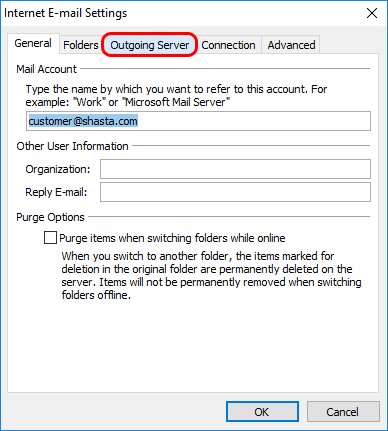
-
Ensure that the box in for "My outgoing server (SMTP) requires authentication" is checked and that the round radio button has "Use same settings as my incoming mail server" selected. Click OK.

-
Click Next > to continue.
-
-
You will get a "Congratulations!" screen signifiying that your account has been seccussfully setup. Click Finish.
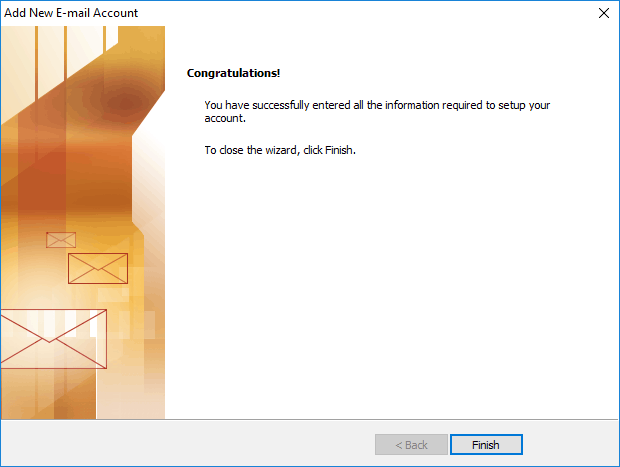
-
You should now see your account listed on the E-mail tab of the Account Settings controls. Click Close.

-
Right Click on your E-mail address for the account you just added. Select IMAP Folders... from the menu that appears.
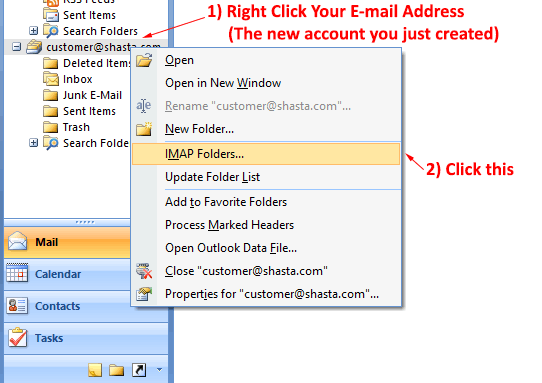
-
A new dialog box should open. Click Query.
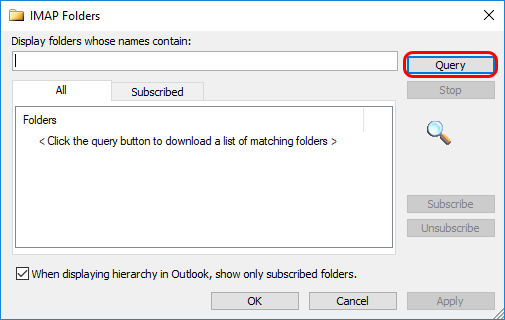
-
Clicking Query shows the folders on the server. Select any folders you want to be able to see and click Subscribe. It is strongly suggested you subscribe to the "Junk E-mail" folder, as the mail server places SPAM in this folder if it scores high enough. When you are done subscribing, click OK.
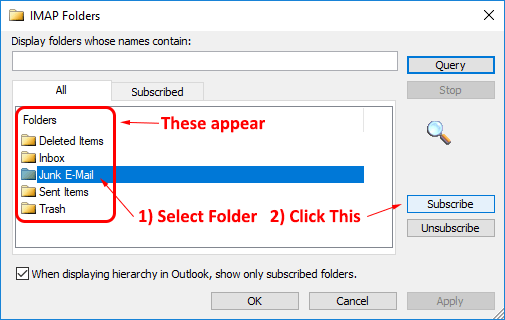
Modify an Existing Account
-
From the Tools menu, select Account Settings...
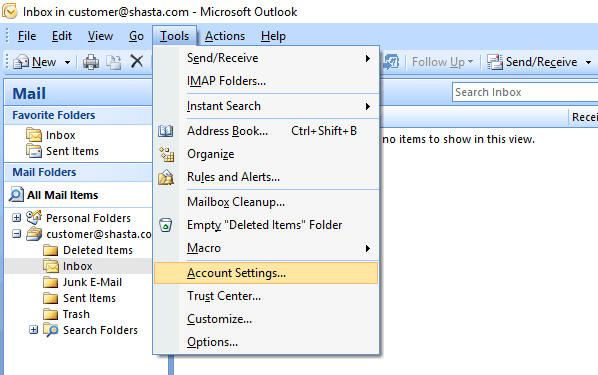
-
Select the E-mail account you want to change. Click Change...
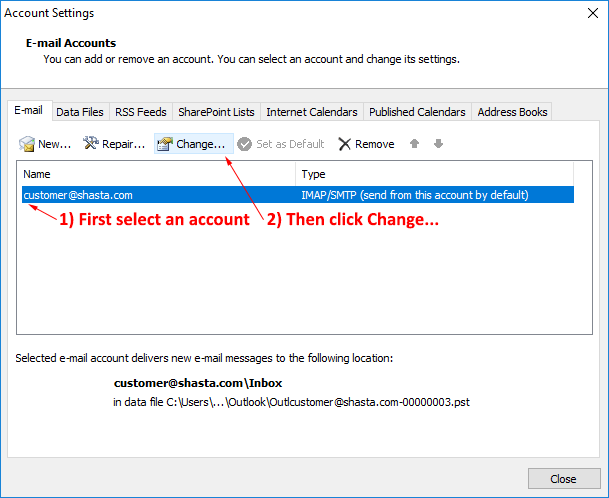
-
Make changes as needed. Refer to steps 5, 5a, and 5b in the new account setup guide above for reference. Click Next.
-
Click Finish.
-
If your done making changes to accounts, click Close.