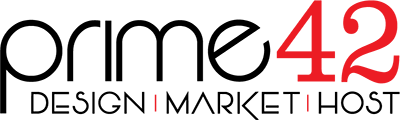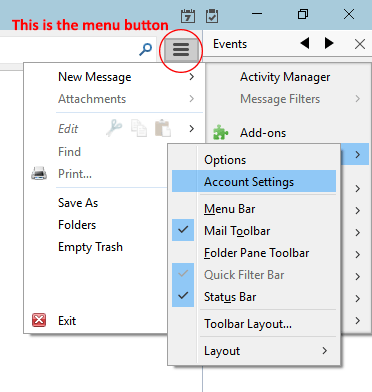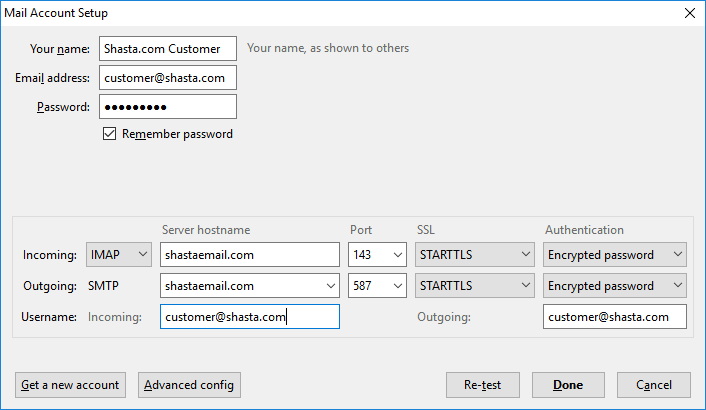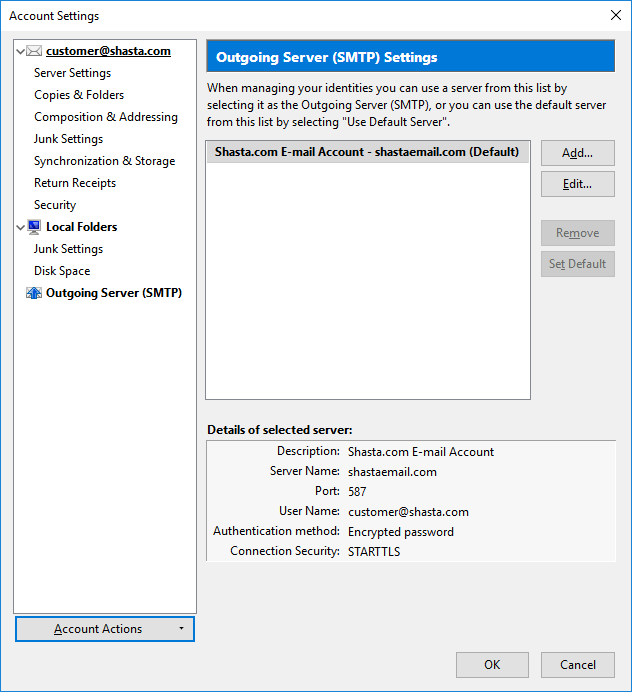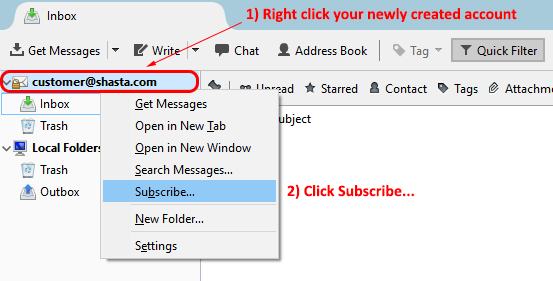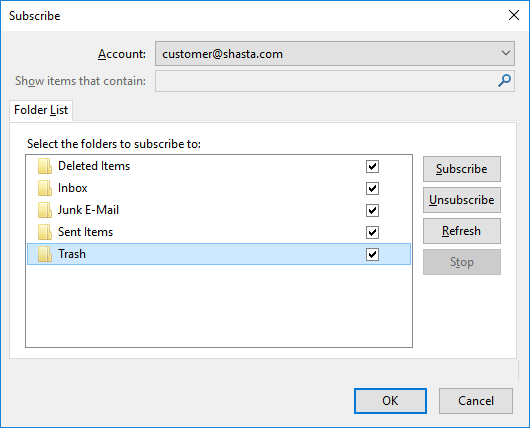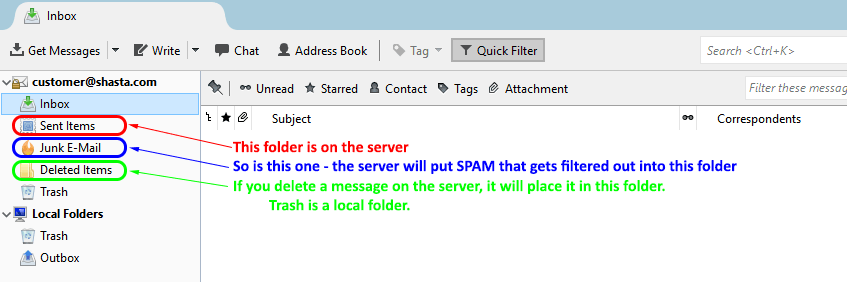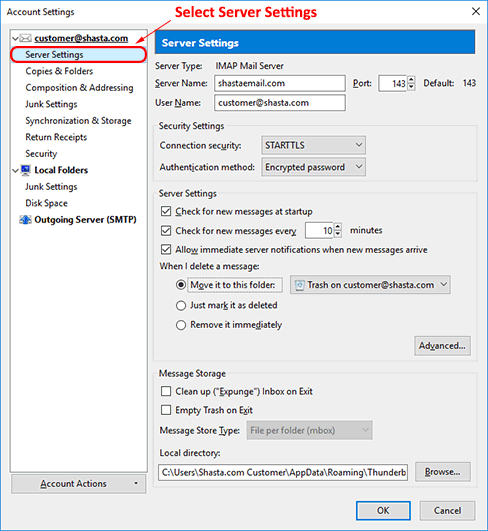Setup a New Account
-
Menu --> Options --> Account Settings
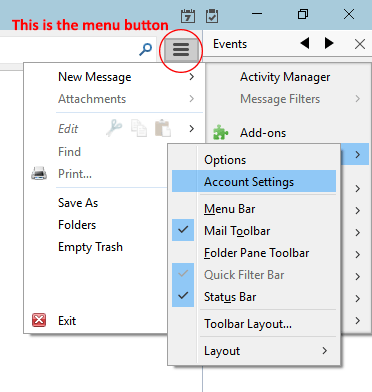
-
At the bottom cilck the Account Actions menu, Select Add Mail Account...

-
Fill in your name, your E-mail address, and your Password - Click Continue

-
At this point it will attempt to guess the settings. Click the Manual Config button at the bottom. Doing so will show you the options you will fill in on the next step.
-
In the lower portion of the form that appears you will enter the settings. The picture shows the most secure and recommended setup, which is IMAP and STARTTLS. IMAP allows your E-mail status to remain in sync on multiple devices, and STARTTLS is the only type of encrytion that ensures your account username and password are sent encrypted. Other encryption options send your E-mail encrypted, but authenticate with the server in plain text.
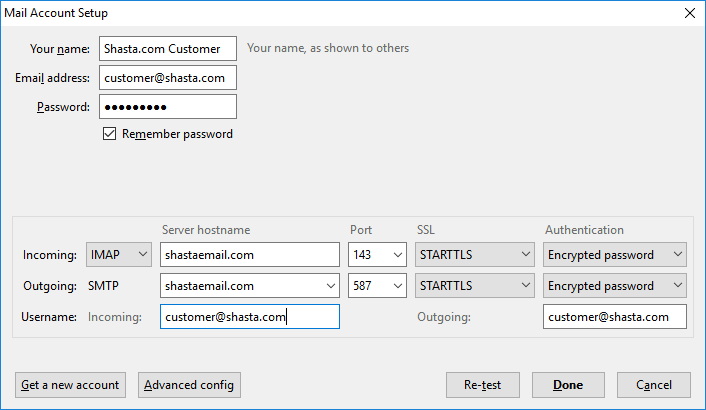
- Incoming Settings
- Protocol: IMAP
- Server Hostname: shastaemail.com
- Port (using IMAP): 143
- SSL Type: STARTTLS
- Authentication Type: Encrypted password
- Outgoing Settings
- Protocol: SMTP
- Server Hostname: shastaemail.com
- Port: 587
- SSL Type: STARTTLS
- Authentication Type: Encrypted password
- Username for both Incomming and Outgoing: Your full E-mail address
-
Press the Re-test button to check the settings. If the settings are wrong you will get an error, but if everything is correct the text "The following settings were found by probing the given server" will appear above the portion of the form you just completed.

-
Click the Done button
-
Your new account will show up on the left and the SMTP server will show up on the right. Click OK to close this window.
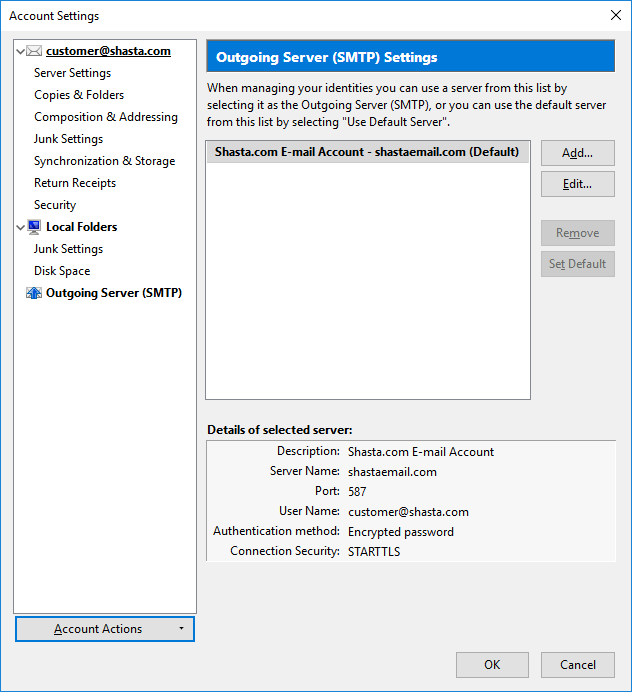
-
You will now see your E-mail account in the left pane with just an Inbox and Trash. Right click your E-mail address and select Subscribe...
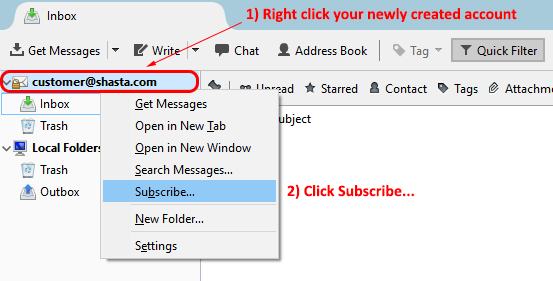
-
Place a checkmark in all of the boxes after the folder names and click the Subscribe button on the right.
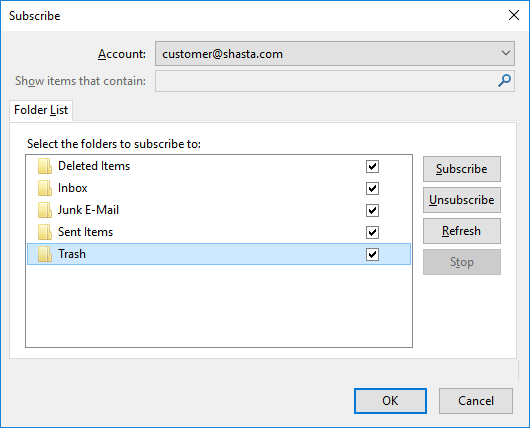
-
Click the OK button to close the window and the rest of the folders should fill in.
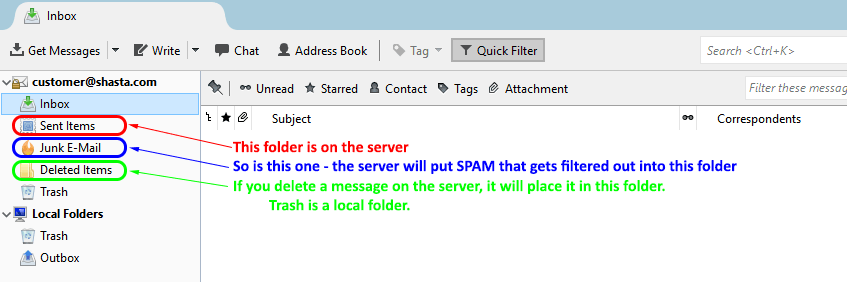
Mofify an Existing Account
Inbound Mail:
-
Just like the first step above, select Menu --> Options --> Account Settings
-
Under the account you wish to change, select the Server Settings option on the left
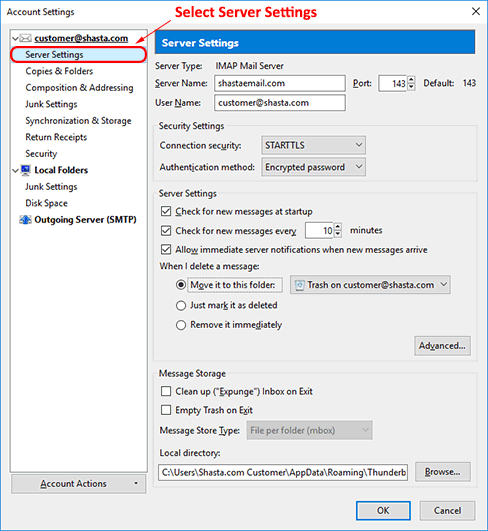
-
Verify and change settings as needed. The picture above is an example of a properly setup account. Click OK when done.
Modify an Existing Account
Outbound Mail:
-
Just like the first step above, select Menu --> Options --> Account Settings
-
On the left select Outgoing Server (SMTP) and on the right select your account, then click Edit...

-
Verify and change settings as needed. This picture is an example of a properly setup account. Click OK when done.